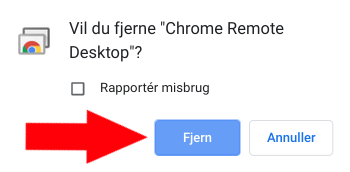Hjælp og vejledning
Har du brug for hjælp, står vi til rådighed. På denne side, finder du oplysninger og vejledning vedrørende brugen af Dictus SUN samt kontaktoplysninger, hvis du ikke kan finde svar på dine spørgsmål.
Indholdsfortegnelse
Før start
Start
Ekstra funktioner
Hjælp
Kom godt i gang
For at få de bedste betingelser for god diktering er det vigtigt at du:
- Bruger en USB-mikrofon (se hvilke vi anbefaler)
- Lærer at diktere klart og tydeligt (se hvordan man dikterer)
Afhængigt af hvilket produkt du benytter, kan du herunder se, hvordan du hurtigt kan komme i gang:
- Forbind din USB-mikrofon til din enhed
- Hent og installer SunWin
- SunWin starter automatisk første gang
- Log ind på SunWin med din brugerkonto
- Sæt markøren der, hvor du vil skrive noget
- Start genkenderen på mikrofonknappen i værktøjslinjen (eller tryk Ctrl + Mellemrum)
- Begynd at tale, og se teksten komme frem, der hvor markøren står
- Stop genkenderen på mikrofonknappen i værktøjslinjen (eller tryk Ctrl + Mellemrum)
- Forbind din USB-mikrofon til din enhed
- Log ind på SunWeb med din brugerkonto
- Tillad adgang til din mikrofon i din browser, når du bliver spurgt
- Start genkenderen på Start-knappen (eller tryk Ctrl + Mellemrum)
- Begynd at tale, og se teksten komme frem
- Stop genkenderen på Stop-knappen (eller tryk Ctrl + Mellemrum)
- Hent og installer SunWin
- SunWin starter automatisk første gang
- Log ind på SunWin med din brugerkonto
- Åben indstillinger ved at klikke på tandhjulet i værktøjslinjen
- Vælg fanen Genkend fra lydfil
- Vælg en lydfil
- Tryk Send for at lave din lyd til tekst
Lydfilerne skal være ukomprimeret PCM (.wav), 16 bit, 16000 Hz. Se nærmere i brugervejledningen for flere specifikationer.
Ofte stillede spørgsmål
Her får du svar på de mest almindelige spørgsmål. Finder du ikke et svar her, er du velkommen til at kontakte os.
- Ukorrekt udtale
- Ordet ligger ikke i ordbogen
Du kan bruge funktionen rapportér for at gøre os opmærksomme på manglende ord. Denne funktion kan også benyttes, hvis du oplever at visse ord kun lejlighedsvist bliver genkendt.
Bluetooth og jackstik mikrofoner er ikke understøttet på nuværende tidspunkt.
Som et alternativ kan du optage lydfiler på din smartphone og få dem lavet om til tekst på et senere tidspunkt.
Læs nærmere om optagelse af lydfiler på smartphone
- USB-forbundet
- Bluetooth
- Jackstik
- DECT
- Indbygget mikrofon
Hvordan skal man tale?
For at få god genkendelse, er det vigtigt at man også ved, hvordan man skal tale til genkenderen.
Dikter tydeligt
Du skal altid forsøge at diktere så tydeligt som muligt, dvs. udtale alle ord med en klar og rolig stemme.
Det er vigtigt at udtale alle ord klart og tydeligt og undgå at ’sluge’ endelser på ord. Man skal også undgå at sige ”øh” og ”hmm” imens, da talegenkenderen altid prøver at genkende alt hvad det hører. Tænk derfor over hvad du vil sige inden du dikterer. I starten kan det være en fordel at tale langsomt – uden at det dog bliver staccato eller løsrevne ord. Efterhånden vil du opdage at tempoet øges, og at du er blevet bedre til at diktere.
Talegenkenderen vil altid forsøge at omsætte tale til tekst. Du skal derfor være opmærksom på kun at diktere det du gerne vil have på skrift. Fx vil det du siger til andre, mens mikrofonen er tændt, blive opfanget og omsat til tekst af talegenkenderen. Talegenkenderen kan altså ikke høre forskel på, hvornår du taler til et andet menneske, og hvornår du dikterer. Du skal tale tydeligt i et fast og roligt tempo. Det er vigtigt at du ikke mumler eller taler utydeligt.
Sluk mikrofonen mens du tænker
Brug afbryderknappen (Ctrl + Mellemrum) flittigt. Sid med slukket mikrofon mens du bestemmer dig for hvad du vil sige. Tænd mikrofonen og diktér. Sluk mikrofonen igen. Herved undgår du at talegenkenderen opfanger lyde i omgivelserne og tolker dem som tale, selvom du ikke dikterer. Det kan fx være at talegenkenderen "hører" baggrundsstøj eller "øh, bøh"-lyde som resulterer i vrøvl på skærmen. Hvis mikrofonen opfanger stilhed i mere end 2 minutter, slukkes forbindelsen til talegenkenderen automatisk.
Husk
- Tænk over hvad du vil skrive, før du siger det
- Indtal sætninger eller dele af sætninger, så tydeligt og naturligt som muligt
- Det er vigtigt at du ikke råber eller udtaler hver enkelt stavelse langsomt
Sådan skal mikrofonen sidde
Når du benytter et headset, er det ikke nødvendigvis åbenlyst hvordan du skal placere mikrofonen. Placer mikrofonen lidt under munden og lidt til siden. Du må ikke kunne høre pustelyde fra næse eller mund, når du hører optagelser af din egen stemme. Hvis du kan høre pustelyde, sidder mikrofonen nok for tæt på munden eller næsen.
Når du benytter en diktafon, skal du holde mikrofonen mellem 10-15 centimeter væk fra munden. Undgå at justere grebet på diktafonen, mens du dikterer, da lydene kan opfanges af talegenkenderen og påvirke din diktering negativt.
Du kan lytte til dine egne indtalinger på SunWeb og på samme tid afgøre om lyden er god. Se nærmere om tidligere indtalinger.
Fordelen ved et headset er, at du her kan sikre dig, at mikrofonen altid befinder sig i samme position. Se hvilke headset vi anbefaler.
Understøttede mikrofoner
Høj lydkvalitet er nødvendig for at få tilfredsstillende genkendelse med Dictus SUN. Som udgangspunkt skal mikrofonen være USB-forbundet.
Anbefalet
Vi har testet følgende mikrofoner og fundet dem velegnet til Dictus SUN.
USB-headset:
-
Plantronics
- 300-serien
- 3200-serien
- 5200-serien
- 400 DSP
-
Poly
- 3300-serien
- 8200-serien
Diktafoner:
-
Philips SpeechMike
- LFH3500
- SMP3700
- SMP3800
- SMP4000
Trådløse headset:
- Philips SpeechOne
Mindre velegnede
Vi understøtter mikrofoner som hører til følgende kategorier. Dog skal man være opmærksom på, at ikke alle leverer lige god genkendelse.
- Bluetooth
- Jackstik
- DECT
Uegnet
Vi anbefaler ikke følgende, da de som regel er utilstrækkelige for god genkendelse, samt er tilbøjelige til at opfange baggrundsstøj.
- Indbygget mikrofon
Mikrofonopsætning
Det er altid en god idé, at tjekke om mikrofonen er indstillet korrekt, for at sikre god genkendelse. Du kan tjekke dine indstillinger afhængigt af dit styresystem forneden.
Windows
Tilslut din mikrofon til din computer og kontrollér, at den er sat som standardmikrofon.
Windows 10: Dette kontrolleres ved at højreklikke på højtalerikonet i proceslinjen, vælge Åbn Indstillinger for lyd og dernæst Kontrolpanel til lyd.
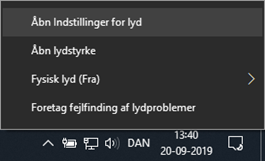
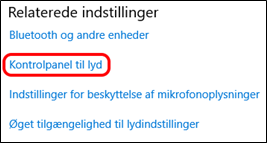
Windows 7 & 8: Dette kontrolleres ved at højreklikke på højtalerikonet i proceslinjen, vælge Lyde eller Optagelsesenheder og derefter fanebladet Optagelse.
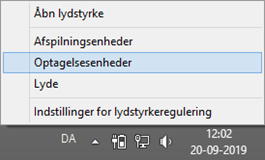
Angiv din USB-mikrofon som standardmikrofon, ved at markere din mikrofon og trykke på Angiv standard.
Hvis muligt, bør du ændre samplefrekvens: Dobbeltklik på mikrofonen og vælg fanebladet Avanceret. Her vælger du 16000 Hz (1 kanal hvis muligt).
Sæt gerne lydniveau højt eller maksimalt under fanebladet Niveauer.
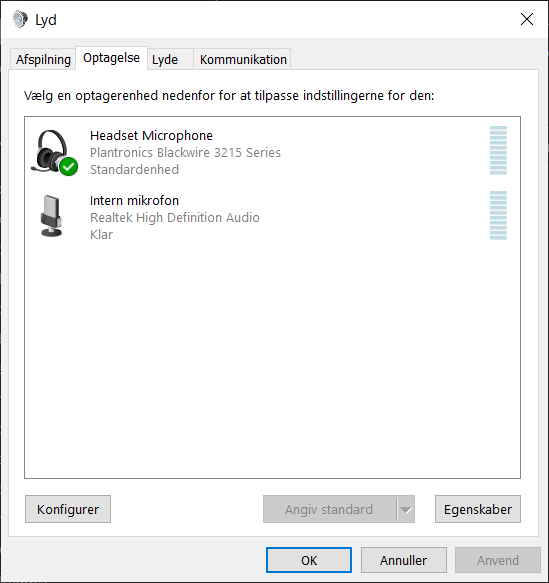
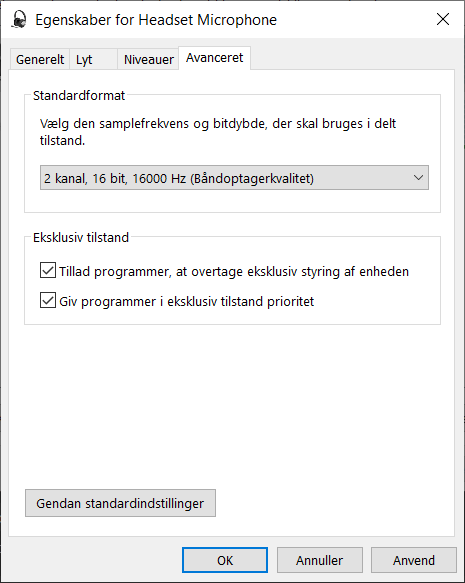
Mac
Tilslut din mikrofon til din Mac og kontrollér, at den er sat som standardmikrofon. Dette kontrolleres ved at klikke på Apple-menuen, vælge Systemindstillinger og dernæst Lyd.
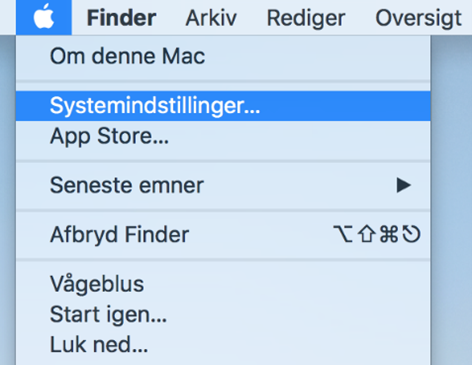
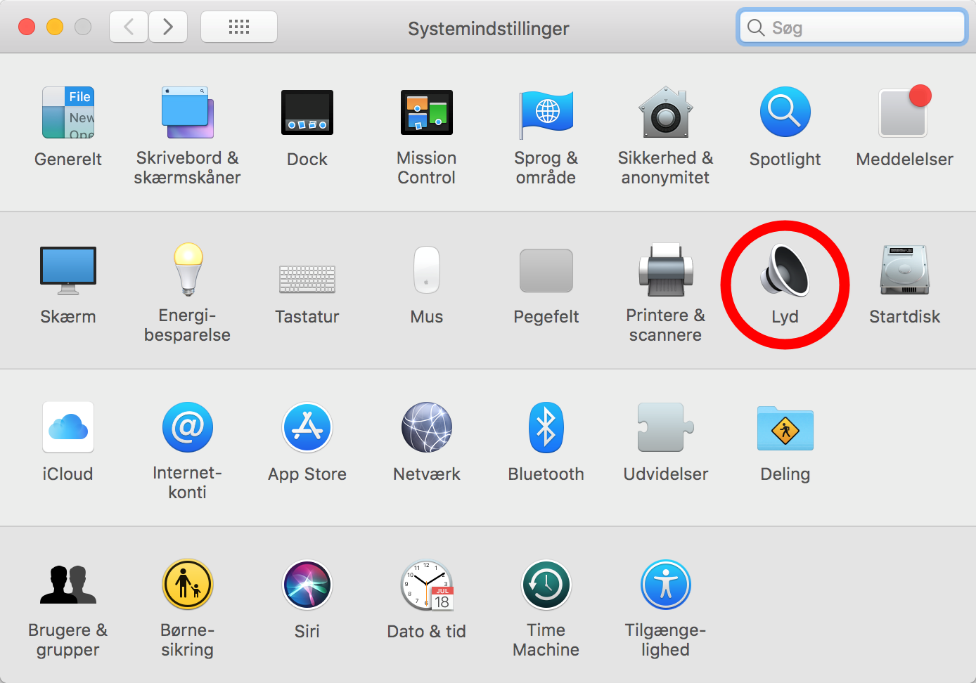
Vælg fanen Lyd ind og marker din mikrofon ved at klikke på den. Skru helt op for lydstyrken på mikrofonen ved at flytte slideren helt til højre under Styrke på lyd ind.
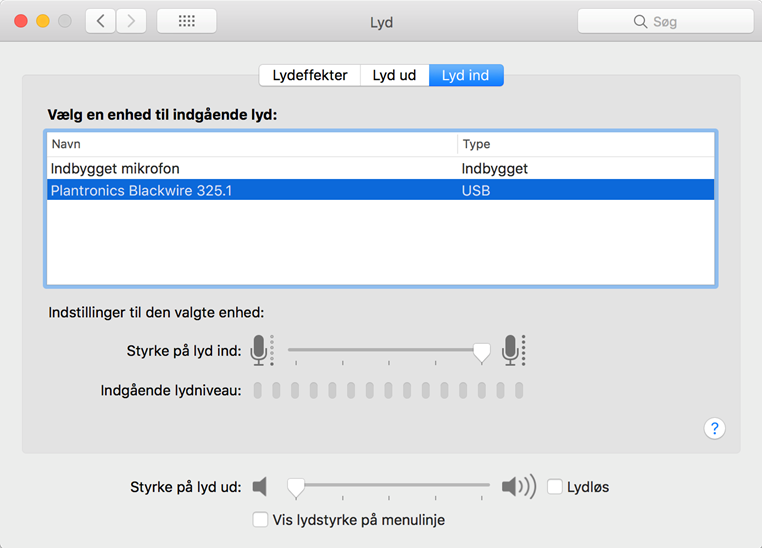
Din mikrofon er nu valgt som standardmikrofon.
Vi anbefaler at Firefox benyttes til talegenkendelse på Mac.
Chromebook
Tilslut din mikrofon til din Chromebook og kontrollér, at den er sat som standardmikrofon. Dette kontrolleres ved at klikke på uret nederst til højre og dernæst klikke på headsetikonet.
Bemærk at headsetikonet kun er synligt, når et headset eller en mikrofon er tilsluttet computeren.
Du får nu en liste over lydenheder på din computer. Sæt et grønt hak ved den mikrofon du ønsker at benytte, ved at klikke på den.
Din mikrofon er nu valgt som standardmikrofon.
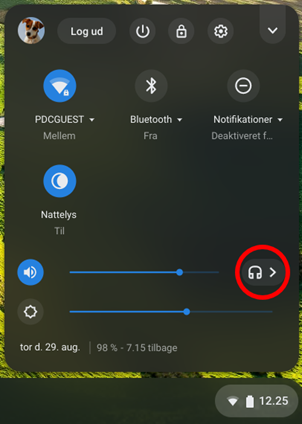
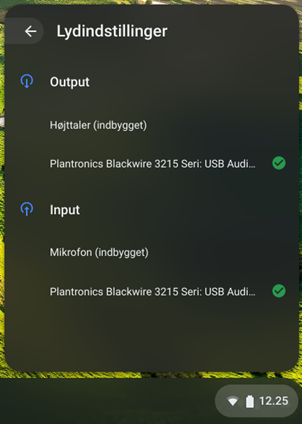
Systemkrav
For at benytte Dictus SUN skal din enhed opfylde følgende krav, afhængigt af hvilket produkt du benytter:
SunWin
- Windows 11/10/8/7
- .NET Framework 4.8 eller nyere
- USB-mikrofon
- Internetforbindelse
SunWeb
- Windows 11/10/8/7, Chromebook, Mac
- Chrome, Firefox, Edge, Opera, Safari 13+
- USB-mikrofon
- Internetforbindelse
SunStream
- Windows 11/10/8/7
- .NET Framework 4.8 eller nyere
- Internetforbindelse
Adgang via login
For at sikre adgangen til den webservice, der foretager selve talegenkendelsen, skal du logge ind.
Du kan logge ind med en e-mailkonto, tilknyttet en af følgende services:
- Microsoft
Hvis du ikke har en konto hos en af ovenstående, kan du bruge en eksisterende e-mail som en Google-konto ved at følge denne vejledning.
Kan du ikke starte Dictus SUN efter login, eller har du glemt hvilken e-mailkonto har fået adgang, kan du kontakte os.
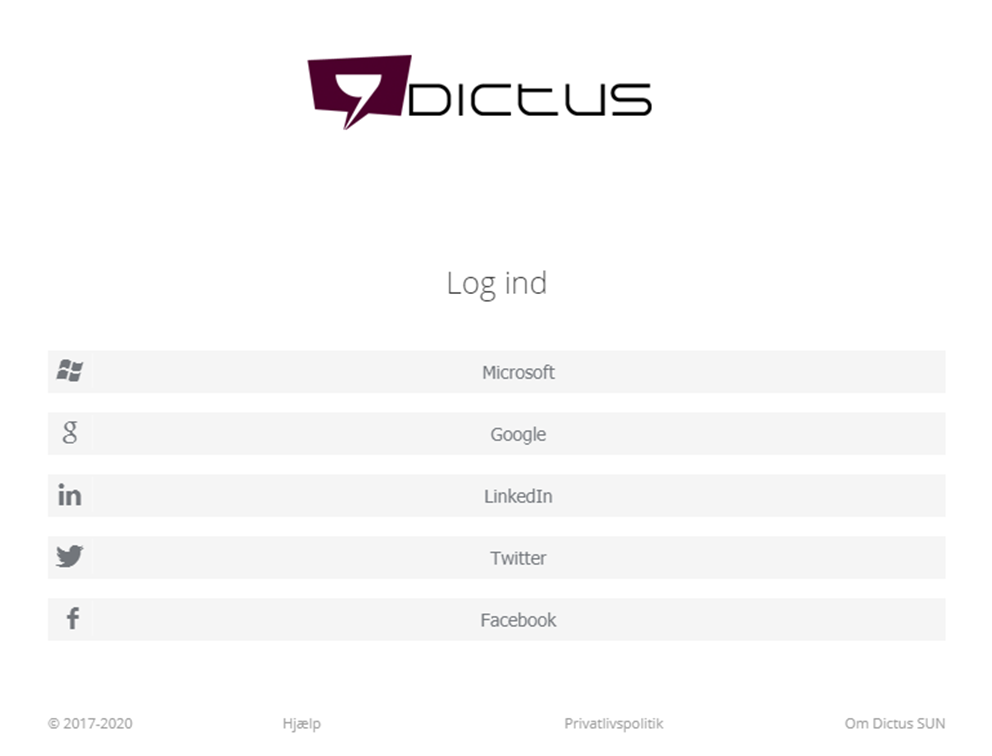
Brugervejledning
Her kan du se og hente brugervejledningen til Dictus SUN. Brugervejledningen, som du kan hente, gælder for både SunWin, SunWeb og SunStream.
Hent brugervejledning til SUNDu kan også se brugervejledningen for de enkelte produkter, ved at vælge dem på fanerne herunder.
SunWin
Med Windowsversionen af Dictus SUN, SunWin, kan du diktere direkte ind i de fleste programmer på din Windowscomputer.
Hent Dictus SunWinInstallation
Hent SunWin ved at trykke på knappen foroven. Installer ved at dobbeltklikke på installationsfilen. SunWin bliver kun installeret for den Windowsbruger, som er logget ind på installationstidspunktet. Det kræver ikke administratorrettigheder for at installere SunWin. Så snart programmet er installeret, startes det automatisk første gang.
Start
Forbind din mikrofon til din enhed og start SunWin ved at klikke på ikonet på skrivebordet eller i startmenuen.
Når programmet er startet, vises en værktøjslinje, en såkaldt talebar, der ”flyder” ovenpå andre programmer i Windows, og derfor let kan aktiveres til at lave ”tale til tekst” i langt de fleste Windowsprogrammer. Når programmet kører, vises det desuden som et ikon i proceslinjen, typisk i bunden af skærmbilledet.
I talebaren vil du se dit brugernavn og den ordbog som du benytter.
Du kan lukke programmet ved at holde musen over talebaren og trykke på krydset ved tandhjulet. Krydset er kun synligt når musen er over talebaren.
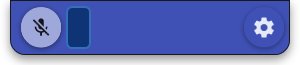
Skriv med "tale-til-tekst"
Du kan skrive i de fleste Windowsprogrammer, fx Word, Outlook, WordPad, internetbrowsere, journalsystemer m.m.
- Start talegenkenderen ved at klikke på den stålgrå mikrofon i talebaren (mikrofonen skifter farve til solgul)
- Placer markøren i det pågældende program
- Start med at indtale den tekst du ønsker at få skrevet
I talebaren vises midlertidig tekst mens du taler. Når du siger punktum eller holder en lidt længere pause i talestrømmen, skrives den genkendte tekst i det pågældende Windowsprogram.
Når du er færdig, eller vil holde en pause, kan du stoppe mikrofonen ved at klikke på den gule mikrofon, som så igen skifter til stålgrå med en streg over mikrofonen.
Bemærk: Du kan med fordel benytte genvejstasterne ”Ctrl + Mellemrum” til at starte og stoppe mikrofonen/talegenkenderen.
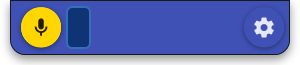
Dikteringsboks
Ikke alle programmer understøtter direkte diktering, hvorfor der i nogle programmer dukker en dikteringsboks op. For at overføre teksten til det pågældende program som du dikterer i, skal du trykke på pilen nederst til højre. Du kan også kopiere teksten til udklipsholderen ved at trykke på ikonet til venstre for pilen og selv indsætte teksten med Ctrl + V.
Du kan ændre på hyppigheden af fremkomsten af denne boks i indstillingerne.
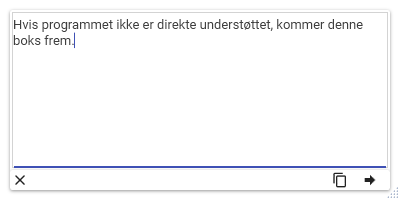
Indstillinger
Ved at klikke på tandhjulet i talebaren, har du mulighed for at ændre på indstillingerne i SunWin, samt mulighed for at transskribere lydfiler, som du har optaget i anden sammenhæng.
Herunder kan du se hvad de forskellige faner indeholder af funktioner.
Bruger
Navn: Her ser du hvilken bruger, som er logget på. Du kan logge ud ved at klikke på ikonet til højre for brugernavnet.
Sprogmodel (Ordbog): Her kan du vælge hvilken sprogmodel du gerne vil bruge, hvis du har flere tilgængelige.
Mikrofon: Her kan du vælge hvilken mikrofon du gerne vil benytte. Pr. standard er computerens standard valgte mikrofon allerede markeret.
Vis talebaren øverst: Pr. standard vises værktøjslinjen/talebaren altid øverst. Dvs. at talebaren altid er synlig, selvom du åbner et andet program op. Hvis du slår funktionen fra, kan andre programmer dække for talebaren, men den kører stadig i baggrunden.
Mikrofonvalg
Det er vigtigt, at du vælger hvilken mikrofon, du gerne vil benytte sammen med Dictus SUN, da en forkert mikrofon kan give dårlig genkendelse. Første gang du starter SunWin, bliver du bedt om at vælge hvilken mikrofon du vil benytte.
Vælg mikrofon: Her kan du vælge den mikrofon du ønsker at benytte:
- Dropdown: Her kan du få en liste over alle tilgængelige mikrofoner på din enhed.
- Opdater: Har du tilsluttet din mikrofon, efter at dette vindue er dukket op, kan du klikke på denne knap, for at få den vist i listen.
- Windows Indstillinger: Juster indstillinger for de enkelte mikrofoner via Windows’ egne indstillinger, som fx lydstyrken.
Afprøv mikrofon: Her kan du lave en lydoptagelse, for at afgøre om lyden fra din mikrofon er god.
- Mikrofon: Start en lydoptagelse. Tryk igen for at stoppe lydoptagelsen.
- Afspil: Lyt til din lydoptagelse.
- Gem: Gem din lydoptagelse lokalt på computeren. Dette kan fx bruges til fejlfinding hos din supporter.
Vi anbefaler, at du afprøver din mikrofon, ved at lave en lydoptagelse, og derefter lytte til den.
Så længe din valgte mikrofon er tilgængelig for SunWin, vil vinduet til Mikrofonvalg ikke dukke op. Du kan altid få adgang til Mikrofonvalg under Indstillinger.
Hvis din valgte mikrofon ikke er tilsluttet din enhed, når du starter SunWin, vil du få vist Mikrofonvalg igen.
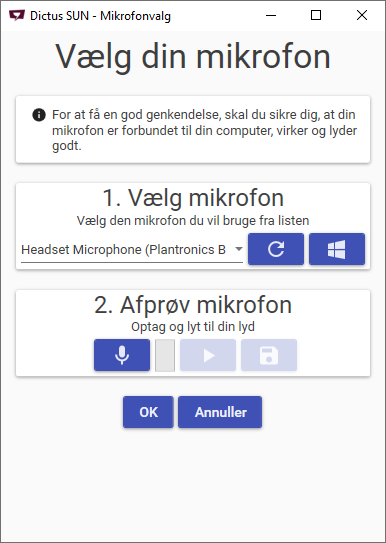
Tekstoverførsel
Under disse indstillinger kan du vælge hvordan SunWin skal overføre tekst til dine programmer, samt hyppigheden af dikteringsboksen.
Vores anbefalede indstillinger er valgt som standard.
Dikteringsboks: Her kan du vælge mellem forskellige metoder, som bestemmer hvor ofte dikteringsboksen fremkommer, samt hvor sandsynligt det er at formatering vil være korrekt. Formatering drejer sig om store og små forbogstaver, ekstra mellemrum (eller mangel derpå) mellem ord og/eller tegnsætning:
Tekst overføres altid, uanset om der er et tekstfelt i fokus eller ej.
Denne metode kan med fordel benyttes,
hvis SunWin er installeret lokalt og der skal dikteres i fjernskrivebord. Hvis SunWin ikke kan skrive
direkte i dit program, kan du med denne indstilling tvinge den til det. Bemærk at denne indstilling
kan medføre at formatering i forhold til mellemrum, store/små bogstaver m.v. kan være forkert.
Dette er standardmetoden.
SunWin benytter logisk udvalgte metoder til at overføre tekst,
afhængigt af hvilken type tekstfelt der benyttes i det pågældende program: journalprogram,
tekstbehandling, mail, browser m.m.
Kan kun benyttes i programmer der understøtter UI Automation (fx Office 365) og IAccessible2 (fx Chrome).
Hvis UI Automation eller IAccessible2 ikke er understøttet, bliver dikteringsboksen benyttet.
Denne metode sikrer at tekst altid skrives med korrekt formatering i forhold til mellemrum,
store/små bogstaver m.v.
Tekst overføres aldrig direkte til et Windowsprogram men altid via dikteringsboksen, hvorfra teksten kan overføres til det pågældende program. Formatering er altid korrekt i dikteringsboksen, og tekst vil blive overført til markørens position.
Tekstoverførsel: Her kan du vælge hvordan teksten skal overføres til det pågælgende tekstfelt:
Dette er standardmetoden.
Overfører tekst via udklipsholderen (Ctrl + C, Ctrl + V).
Fordel: Teksten bliver hurtigt overført.
Ulempe: Der kan være programmer, som ikke understøtter denne metode.
Overfører tekst via simulering af tastaturtryk.
Fordel: Understøttet af alle programmer.
Ulempe: Teksten kan blive langsomt overført.
Stop genkender: Her kan du vælge, om genkenderen skal stoppe med det samme eller med forsinkelse, når du afbryder genkenderen:
Et klik på stop-knappen afbryder genkenderen med det samme. Det betyder, at alt, hvad du har sagt, som ikke allerede er blevet skrevet, går tabt.
Talegenkenderen afbrydes først, når den har skrevet alt det ud, som du indtalte, før du klikkede på stop-knappen. Denne funktion kan være nyttig, hvis du benytter en mikrofon (fx diktafon), der kun aktiveres, når du holder en knap nede.
Genvejstaster
Du kan definere dine egne genveje til at starte og stoppe talegenkenderen.
Pr. standard er genvejen defineret som Ctrl + Mellemrum. Du kan tilføje og fjerne flere forskellige genveje eller vælge at slette alle genveje.
Bemærk at visse genveje ikke vil fungere. Andre programmer kan desuden benytte samme genveje som du definerer. Vær derfor opmærksom på hvilke genveje dine programmer benytter.
Understøttede programmer
Du kan diktere direkte i de fleste programmer med SunWin, men der vil være steder, hvor dikteringsboksen skal benyttes.
Her får du et lille udsnit af de programmer, som SunWin understøtter. Listen er langt fra komplet, men kan give en idé om omfanget af understøttelse:
- Office 365
- Office 2019
- Office 2016
- Office 2013
- LibreOffice
- OpenOffice
- WordPad
- Notesblok
- Steam
- Discord
- Novax
- Ganglion
- Chrome
- Firefox
- Edge
I din internetbrowser kan du diktere på forskellige hjemmesider, inklusiv, men ikke begrænset til:
- Gmail
- Outlook
- Word Online
- Google Docs*
*Bemærkning til Google Docs
For at få god diktering i Google Docs (dvs. at tegnsætning, store og små forbogstaver og mellemrum laves korrekt), skal man aktivere nogle hjælpefunktioner i Google.
Når disse funktioner er aktiveret, bliver de husket på ens Google-konto, og man behøver derfor ikke at indstille dem mere end 1 gang. Dette påvirker både Docs, Sheets og Slides.
- Åben et dokument i Google Docs
- I værktøjslinjen øverst, skal du trykke på Værktøjer og dernæst Indstillinger for hjælpefunktioner
- Sæt flueben i Aktivér understøttelse af skærmlæser
- Sæt flueben i Aktivér understøttelse af braille
- Klik OK
Bemærk: Hvis flere personer arbejder i samme dokument på samme tid, kan det skabe problemer for tegnsætning, store og små forbogstaver samt mellemrum.
SunWeb
Dikter på både Windows, Mac og Chromebook på en hjemmeside med SunWeb og kopiér teksten til dine yndlingsprogrammer. Du får adgang til SunWeb via en internetbrowser.
Start Dictus SunWebValg af internetbrowser
SunWeb virker i de fleste internetbrowsere, dog med nogle få bemærkninger, som du kan se på listen forneden:
| Internetbrowser | Bemærkning | |
|---|---|---|
| Chrome | ||
| Firefox | ||
| Edge | ||
| Legacy Edge | Problem med lydinput fra headset med kun 1 højtaler i Windows 10 version 1803 og ældre. | |
| Opera | Genvejstasten (Ctrl + Mellemrum), til at starte og stoppe genkenderen, virker ikke her | |
| Safari | Version 13 og nyere virker, men ældre versioner har generelt problemer med lydinput fra ekstern mikrofon | |
| Internet Explorer | Understøtter ikke lydinput | |
Diktering i internetbrowseren
- Start talegenkenderen ved at klikke på den stålgrå mikrofon på hjemmesiden (mikrofonen skifter farve til solgul)
- Start med at indtale den tekst du ønsker at få skrevet
I det grå felt vises midlertidig tekst mens du taler. Når du siger punktum eller holder en lidt længere pause i talestrømmen, skrives den genkendte tekst i tekstfeltet.
Når du er færdig, eller vil holde en pause, kan du stoppe mikrofonen ved at klikke på den solegule mikrofon, som så igen skifter til stålgrå med en streg over mikrofonen.
Bemærk: Du kan med fordel benytte genvejstasterne ”Ctrl + Mellemrum” til at starte og stoppe mikrofonen/talegenkenderen.
Funktioner i SunWeb
Start / Stop / Volumen: Start og stop genkenderen. Viser ved genkendelse taleinputtets volumen i højre side af knappen. Farven er grå når mikrofonen er slukket,
og solgul når mikrofonen er tændt.
Genvejstast: Ctrl + Mellemrum
Forstør: Forstørrer tekst med 2 pixel.
Formindsk: Formindsker tekst med 2 pixel.
Kopiér: Kopierer tekst til udklipsholder.
Klip: Kopierer tekst til udklipsholder og sletter den fra tekstfeltet.
Gem tekst: Gemmer tekst fra tekstfeltet til en fil (rent *.txt-format eller Microsoft Word *.doc-format)
Sprogmodel: Vælg mellem de sprogmodeller der er tilgængelige for brugeren (hvis kun én er tilgængelig kan der ikke vælges)
SunStream
Få transskriberet lydfiler, som du har optaget i anden sammenhæng, med SunStream. Du skal blot indlæse dine lydfiler i SunWin.
For at få et godt genkendelsesresultat skal der, som med diktering, tales klart og tydeligt uden nævneværdig baggrundsstøj eller tale i munden på hinanden.
Hent Dictus SunWinInstallation
Hent SunWin ved at trykke på knappen foroven. Installer ved at dobbeltklikke på installationsfilen. SunWin bliver kun installeret for den Windowsbruger, som er logget ind på installationstidspunktet. Det kræver ikke administratorrettigheder for at installere SunWin. Så snart programmet er installeret, startes det automatisk første gang.
Start
Klik på tandhjulet i talebaren og dernæst på Genkend fra lydfil i menuen til venstre.
Vælg fil: Find den lydfil på din computer / netværk, som du ønsker at få genkendt.
Lydformatet skal være Ukomprimeret PCM lyd WAV, mono, 16000 Hz og 16 bit sampling, for at blive genkendt. Det er muligt at indlæse filer med en højere samplerate, men 16000 Hz er det mest optimale. Alt under 16000 Hz vil give dårlig genkendelse.
Sprogmodel: Du kan her vælge hvilken sprogmodel, som skal bruges til at genkende lydfilen.
Send: Lydfilen sendes til genkendelsesserveren, som løbende sender den genkendte tekst tilbage til SunWin.
Tid: Når du har trykket ”Send” vil procesbaren blive fyldt op, i takt med at lydfilen bliver genkendt. Lydfilens varighed skrives til venstre for procesbaren, og du kan se tidsstempel for, hvor langt den er nået. Genkendelsesprocessen tager ca. lige så lang tid som lydfilens varighed. Hvis kvaliteten af lyden er særlig god, tager det ca. den halve tid.
Eksporter: Når lydfilen er genkendt færdig, kan du gemme teksten i forskellige filtyper, som fx *.txt, ved at trykke på de tre prikker mellem ”Send” og procesbaren. Du har også mulighed for at kopiere teksten, ved at trykke i tekstfeltet, taste ”Ctrl + A” (for at markere teksten) og ”Ctrl + C” (for at kopiere teksten). Indsæt teksten ved at placere markøren i det ønskede program og tast ”Ctrl + V” (for at indsætte teksten).
Tegnsætning med tale
Dictus SUN understøtter følgende tegnsætning. I venstre kolonne ses det, du skal sige – i højre kolonne det, som talegenkenderen skriver:
| Du siger | Der skrives |
|---|---|
| Komma | , |
| Punktum | . |
| Udråbstegn | ! |
| Spørgsmålstegn | ? |
| Kolon | : |
| Semikolon | ; |
| Ny linje | <ny linje> |
| Nyt afsnit | <ny linje><ny linje> |
| Parentes begynd | ( |
| Parentes slut | ) |
| Anførselstegn begynd | “ |
| Anførselstegn slut | ” |
| Citationstegn begynd | » |
| Citationstegn slut | « |
| Paragraf | § |
| Paragrafferne | §§ |
| Tankestreg | – |
| Bindestreg | - |
| Skråstreg | / |
Tal og enheder
Tal kan skrives på flere måder. Man kan skrive tal som både "3" og "tre", og som "3." og "tredje" – det kommer an på sammenhængen.
Tal og ordenstal
bliver skrevet som bogstaver, medmindre de dikteres i sammenhæng med en dato, et klokkeslæt eller en anden enhed. I så fald skrives de som cifre.
bliver altid skrevet som cifre.
bliver skrevet som bogstaver, medmindre de dikteres i sammenhæng med en dato, et klokkeslæt eller en anden enhed. I så fald skrives de som cifre.
bliver altid skrevet som cifre.
Dato og klokkeslæt
Klokkeslæt kan skrives i et letlæseligt format, hvis du dikterer det som "klokken" efterfulgt af tal. Se eksempler herunder.
Dato kan skrives i et letlæseligt format, hvis du dikterer det som et ordenstal efterfulgt af en måned. Se eksempler herunder.
| Du siger | Der skrives |
|---|---|
| klokken seksten | kl. 16 |
| klokken seksten tredive | kl. 16.30 |
| klokken fem nul fem | kl. 5.05 |
| klokken fem til seks tredive | Kl. 5-6.30 |
| klokken sytten til klokken sytten tredive | kl. 17-17.30 |
| Du siger | Der skrives |
|---|---|
| den første januar | den 1. januar |
| den tolvte til den nittende januar | den 12.-19. januar |
| den første i fjerde | den 1.4 |
| den første i fjerde to tusind og seksten | den 1.4.2016 |
| den tiende til den tolvte februar to tusind og tyve | den 10.-12. februar 2020 |
Enheder
Alle tal efterfulgt af en enhed bliver ændret til cifre. Flere enheder skrives som forkortelser. Se eksempler herunder.
| Du siger | Der skrives |
|---|---|
| to kilo | 2 kg |
| tredive kubikmeter | 30 m³ |
| femoghalvfjerds kilometer i timen | 75 km/t. |
| fem millimeter | 5 mm |
| ti gigabyte | 10 GB |
| to hundrede kroner | 200 kr. |
| femten kilowatt | 15 kW |
| Du siger | Der skrives |
|---|---|
| centiliter | cl |
| centimeter | cm |
| decibel | dB |
| deciliter | dl |
| gigabyte | GB |
| gram | g |
| hektar | ha |
| kilogram | kg |
| kilo | kg |
| kilobit | kb |
| kilobyte | kB |
| kilohertz | kHz |
| kilojoule | kJ |
| kilometer i timen | km/t. |
| kilometer | km |
| kilowatt-timer | kWh |
| kilowatt-time | kWh |
| kilowatt | kW |
| kubikmeter | m³ |
| kvadratmeter | m² |
| liter | l |
| megabit | Mb |
| megabyte | MB |
| megawatt | MW |
| meter | m |
| milligram | mg |
| milliliter | ml |
| millimeter | mm |
| procent | pct. |
| ton | t |
| tønder | tdr. |
| tønde | td. |
| volt | V |
| watt | W |
| danske kroner | dkk |
| norske kroner | nok |
| svenske kroner | sek |
| kroner | kr. |
| krone | kr. |
Tidligere indtalinger
Det du tidligere har dikteret, kan blive gemt, hvis du eller din dataansvarlige aktivt har valgt dette.
Du kan lytte til de indtalinger, som du tidligere har lavet, og se genkendelsen af disse, ved at trykke på dit brugernavn øverst til højre i SunWeb og vælge fanen Lyd. Du får nu en liste, som er sorteret efter dato, med de seneste listet først.
Du får et tidsstempel, med dato og klokkeslæt, en længde i sekunder på indtalingen og den første del af det genkendte.
Hvis du trykker på Vis mere, ud for en bestemt indtaling, kan du få flere oplysninger. Her kan du lytte på det indtalte og se det genkendte. Sætningerne er delt op i mindre bider, så du nemmere kan lytte på de enkelte dele af det du har dikteret.
Du kan læse nærmere om hvorfor vi gemmer det, du tidligere har dikteret, i vores privatlivspolitik. Du kan administrere dit samtykke til databehandling på din brugerkonto under Privatlivspolitik & Samtykke.
Rapportér fejlgenkendelse
Hvis du oplever fejl i noget af det du har dikteret, som fx kan skyldes at et ord ikke ligger i ordbogen, eller at et ord er svært at få genkendt, kan du melde dette tilbage til os, med henblik på at rette fejlen og på samme tid forbedre talegenkendelsen. Dette kan gøres via funktionen Rapportér ord i SunWin.
I SunWin, skal du åbne indstillingerne og gå til menupunktet Rapportér ord. Her skal du skrive ordet, som du har udfordringer med, give nogle eksempelsætninger med ordet, samt indtale hvordan ordet skal siges. Disse er obligatoriske. Du har desuden mulighed for at skrive hvad du i stedet fik genkendt og knytte en kommentar til rapporten. Når du er færdig, skal du trykke Rapportér.
Hver gang du rapporterer til os, hjælper du med at forbedre talegenkendelsen og mindsker samtidig sandsynligheden for fejl.
Lydfiler med smartphone
Hvis du vil have transskriberet lydfiler, der er optaget med en smartphone, er det vigtigt at lydfilerne er af god kvalitet. Det er desuden vigtigt at du taler klart og tydeligt, og undgår for meget baggrundsstøj.
Med appen Easy Voice Recorder kan du med din smartphone lave lydfiler til brug med Dictus SUN. Hent appen på Google Play eller App Store.
Inden du begynder at optage, er det nødvendigt at indstille appen først:
- Start med at åbne menuen ved at trykke på de 3 prikker øverst til højre og vælg Indstillinger
- Sæt Mic forudindstil til Talenotater
- Tryk på Tuning
- Sæt Kodning til .wav (PCM)
- Sæt Samplingsfrekvens til 16 kHz (standard)
- Vælg Avanceret & fejlfinding
- Sæt Komprimér PCM-filer ved deling til Fra
- Start med at åbne indstillingerne ved at trykke på Settings
- Tryk på Format
- Sæt File Format til .wav (PCM)
- Sæt Sample Rate til 16 kHz
Du har nu konfigureret appen til at blive brugt sammen med Dictus SUN.
Sådan bruger du appen
Start med at optage, ved at trykke på den røde knap i bunden af skærmen. Du kan pause og fortsætte samme optagelse ved at trykke på den røde knap. Hvis du er i gang med at optage, kan du trykke på krydset til venstre for den røde knap, for at annullere optagelsen. Når du er færdig, trykker du på fluebenet til højre for den røde knap.
Du kan se dine optagelser ved at trykke på Afspil eller Listen, afhængigt af din enhed. Tryk på en optagelse for at lytte til den. For at sende optagelsen til din computer, skal du trykke på dele-knappen (Android) eller de tre prikker og vælge Share (iOS) og vælge hvordan du vil sende optagelsen: fx via e-mail, Dropbox, Google Drive eller iCloud.
Tips
Dikter hele eller dele af sætninger
Talegenkenderen virker bedst, når man dikterer hele sætninger. Du kan også diktere frem til et komma og holde en lille pause, inden du dikterer videre. Det vigtige er, at man undgår at skrive sætninger, hvor man kun siger 1 eller 2 ord ad gangen. Det kan være sværere for talegenkenderen at genkende korrekt, når der er mindre lyd at arbejde med.
Husk rolig udtale
Det kan være fristende at råbe eller lave en overdreven udtale af et ord, når det ikke kan genkendes, men det gør det faktisk endnu sværere for talegenkenderen at identificere hvad du siger. Sørg for at udtale ordene tydeligt og naturligt. Hvis der er ord som du ikke kan få genkendt, skal du rapportere dette til os.
Rapportér fejlgenkendelser
Du vil aldrig kunne få 100% genkendelse. Det kan fx skyldes at et ord ikke findes i ordbogen, uklar udtale eller også at et ord er svært at få genkendt. Du kan hjælpe med at forbedre talegenkendelsen, og mindske sandsynligheden for fejl, ved at rapportere til os, når du oplever fejlgenkendelse.
Brug en god mikrofon
Det er vigtigt at lydkvaliteten er god, for at få god genkendelse. Der må ikke være støj eller brummen i lyden. Dårlig lydkvalitet er skadelig for genkendelsen. De indbyggede
mikrofoner i bærbare computere er absolut ikke tilstrækkelige.
Vi anbefaler, at du benytter disse mikrofoner, da de er testet og fundet velegnet.
Minimér baggrundsstøjen
Sørg for at der ikke er for meget baggrundsstøj, da det kan gå ind og blande sig med din diktering, og give dårlige resultater. Vær opmærksom på dine omgivelser og overvej om der er larmende folk i lokalet eller anden baggrundsstøj.
Vær opmærksom på pludselig dårlig genkendelse
Hvis genkendelsen pludselig bliver dårligere end den plejer, kan det være fordi du sidder i nye omgivelser, med mere støj end tidligere, eller også kan det være fordi talegenkenderen bruger en anden mikrofon. Som udgangspunkt er det en god idé at tilslutte din mikrofon til din enhed, inden du starter talegenkenderen.
Øv dig
Ligesom når du anskaffer andre IT-programmer, så skal du øve dig i at bruge Dictus SUN. Et godt råd kan være at øve sig på én sætning ad gangen. Sig fx.
"Jeg går en tur i skoven med min hund". Måske genkender Dictus SUN ikke helt præcist. Så kan du gentage sætningen indtil den genkendes korrekt.
På samme måde kan det være en god ide at diktere andre sætninger, indtil man har en god fornemmelse for hvordan man bedst dikterer.
Hen ad vejen falder det helt naturligt at diktere klart og tydeligt, og så vil tempoet stige.
Husk at mikrofonen slukker automatisk
Forbindelsen til talegenkenderen slukker automatisk, når det opdages at der ikke er blevet dikteret i 2 minutter. Du kan fortsætte med at diktere ved blot at starte talegenkenderen igen.
Kontakt support
Fandt du ikke det, som du skulle bruge? Kontakt os på følgende måder:
Åbningstider for telefonsupport:
| Mandag: 13-16 |
| Torsdag: 13-16 |
Fjernsupport
Afhængigt af din henvendelse, kan det være nødvendigt at give din supporter forbindelse til din enhed. Du får adgang til værktøjerne, som tillader fjernsupport, her forneden.
Vælg den platform som passer til din enhed, for at hente det nødvendige værktøj.
Hent TeamViewer til Windows og oplys dit ID og din adgangskode til din supporter
Hent TeamViewer til WindowsSådan kommer du i gang med TeamViewer
-
Download TeamViewer ved at trykke på knappen foroven og start derefter programmet
-
Følgende vindue åbnes og du bedes give din supporter Dit ID og Adgangskode.
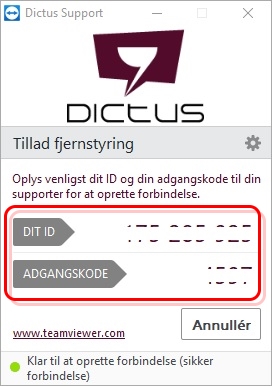
Du kan afbryde din supporters forbindelse til din enhed, ved at klikke på krydset i højre hjørne af nedenstående vindue
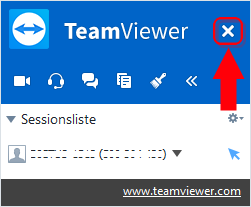
Hent TeamViewer til Mac og oplys dit ID og din adgangskode til din supporter
Hent TeamViewer til MacSådan kommer du i gang med TeamViewer
-
Download TeamViewer ved at trykke på knappen foroven og start derefter programmet
Bemærk: Du vil sandsynligvis blive bedt om at give TeamViewer tilladelse til at køre på din enhed. Følg vejledningen på skærmen for at give TeamViewer de nødvendige tilladelser. Genstart herefter TeamViewer.
-
Følgende vindue åbnes og du bedes give din supporter Dit ID og Adgangskode.
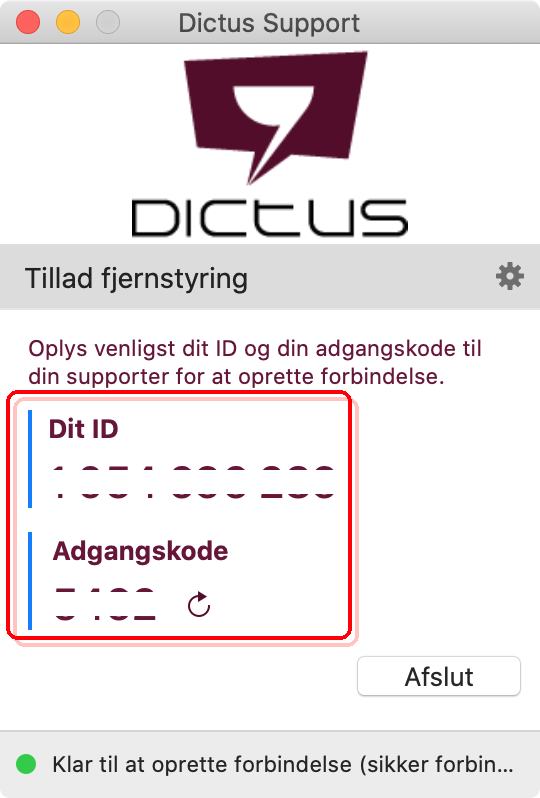
Du kan afbryde din supporters forbindelse til din enhed, ved at klikke på krydset i højre hjørne af nedenstående vindue
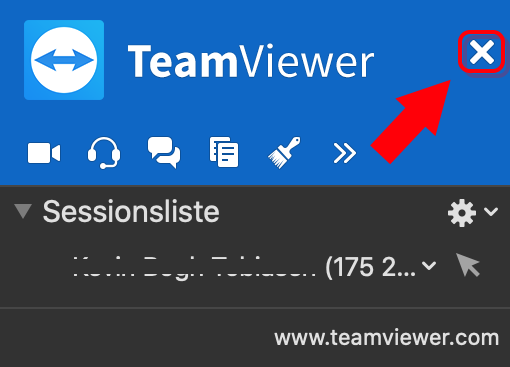
Tilføj udvidelsen Chrome Remote Desktop til Chrome og oplys den genererede engangskode til din supporter
Tilføj Chrome Remote DesktopSådan kommer du i gang med Chrome Remote Desktop
-
Klik på knappen Føj til Chrome for at tilføje Chrome Remote Desktop.
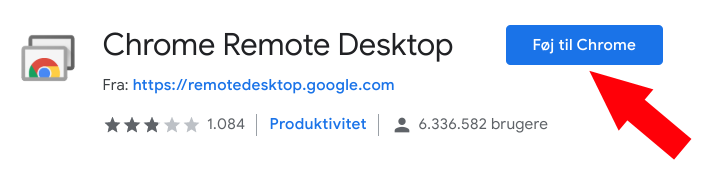
-
Bekræft at du ønsker at tilføje ved at klikke på Tilføj udvidelsen.
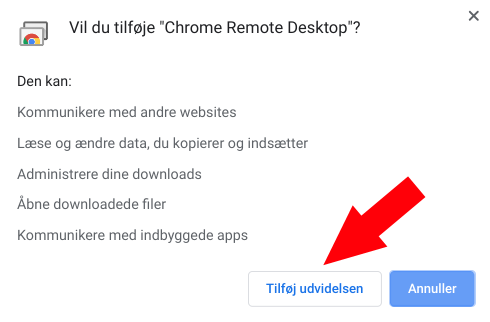
-
Når udvidelsen er tilføjet, kan du starte den ved at trykke på ikonet øverst til højre.
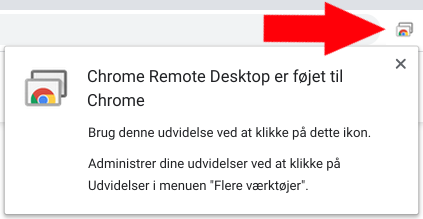
-
Under Få support skal du trykke på knappen Generér kode

-
Du får nu koden, som du skal oplyse til din supporter. Bemærk at koden er en engangskode og kan ikke benyttes til at få adgang til din computer igen på et andet tidspunkt.
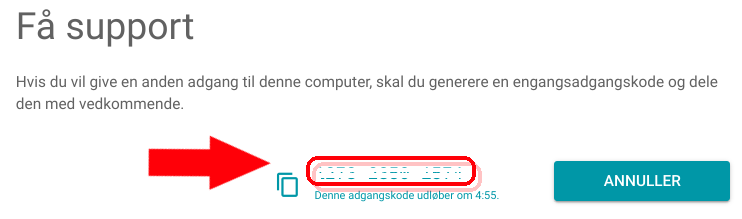
-
Når supporteren har indtastet koden, bliver du bedt om at bekræfte, at du ønsker at give adgang til din computer. Din supporters e-mailadresse vil stå i denne besked.
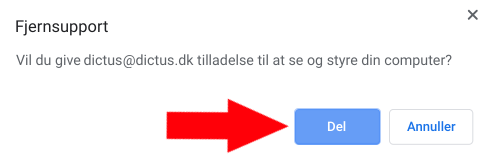
-
Din supporter har nu adgang til din computer. Du kan selv afbryde forbindelsen ved at klikke på Stop deling
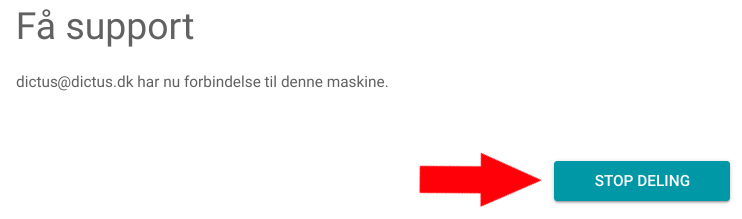
Bemærk: Adgangskoden virker kun én gang. Hvis din supporter stadig har forbindelse efter 30 minutter, vil du blive bedt om at bekræfte om du vil fortsætte forbindelsen eller ej.
Sådan fjerner du Chrome Remote Desktop
-
Højreklik på ikonet for Chrome Remote Desktop og vælg Fjern fra Chrome...

-
Bekræft at du ønsker at fjerne udvidelsen ved at trykke på Fjern